- Álbuns de Fotos
- Álbuns de Fotos
- Embalagens
- Álbuns Temáticos
- Álbuns Exclusivos
- Revelação de Fotos
- Decoração
- Blog
- Promoções
- A Dreambooks
- Recursos
- Ajuda
- Trabalhe Connosco
- Programa de Fotógrafos
- Sou Profissional
Termina em : d h m s |
-30% e FRETE GRÁTIS* nas compras acima de R$300! 💐 Use o código SPRING30 | QUERO
Ferramentas do Editor
Conhece as ferramentas do Editor Online Dreambooks
Funcionalidades Gerais
Barra de ferramentas
Vamos começar explicando a barra de ferramentas do lado esquerdo, seguindo a ordem de cima para baixo.
No ícone da câmera, você poderá ver as fotos que importou para o seu projeto e, caso deseje, pode importar mais.
Em seguida, temos os fundos, onde você tem a possibilidade de adicionar um fundo colorido ao seu projeto ou algum padrão, organizados por diversas temáticas.
O ícone dos cliparts, o terceiro da ordem, permite adicionar cliparts ou formas aos seus projetos. Os cliparts estão organizados por categorias temáticas para facilitar a escolha.
Segue-se a funcionalidade de texto, onde poderá adicionar texto aos seus projetos. Pode escolher o tipo de letra, cor, tamanho e alinhamento.
O quinto da ordem é o ícone dos temas. Aqui é possível consultar a galeria de temas e escolher um, caso não o tenha feito ao iniciar o projeto.
Por fim, no ícone das opções, você pode alterar as configurações do projeto, como o nome que atribuiu a ele e outras opções características do produto que está personalizando.
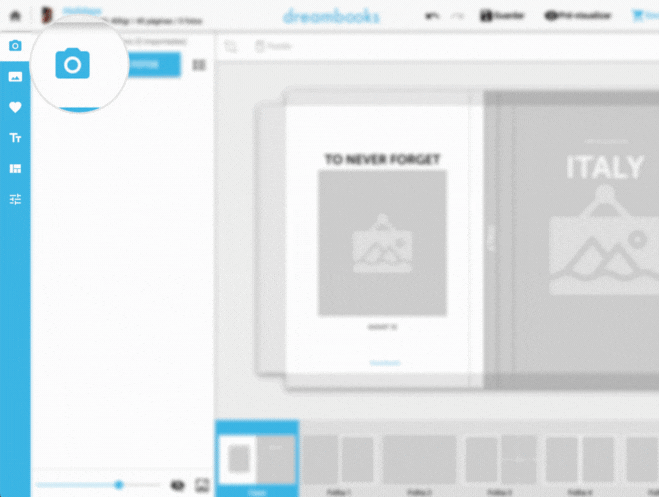
Fotografias
Possibilidade de Edição
A seguir, apresentamos as possibilidades de edição ao clicar diretamente na foto, depois de posicioná-la no seu projeto.
Depois de clicar na foto, pode alterar seu tamanho arrastando as margens azuis e fazer um enquadramento diferente usando as setas posicionadas no centro da fotografia.
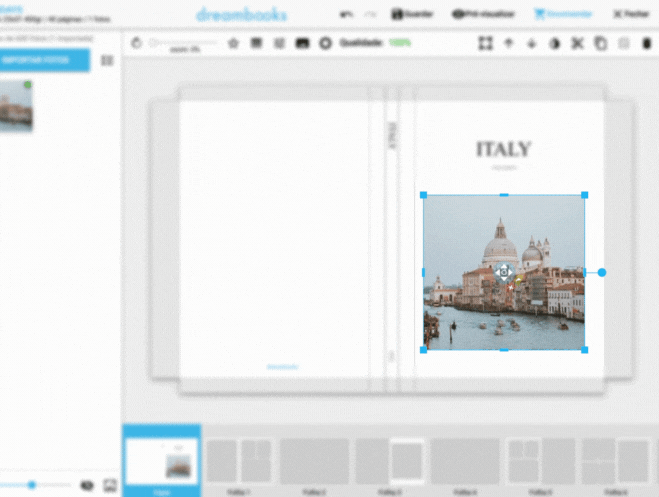
Barra de Edição
Ferramentas Avançadas
Começando da direita para a esquerda, você pode excluir a foto clicando no ícone do lixo, copiá-la clicando no ícone "copiar" e depois colá-la onde desejar clicando no segundo ícone, que, com a ação de copiar, fica desbloqueado.
O ícone da tesoura serve para cortar a foto e depois você poderá colá-la onde quiser, utilizando a mesma ferramenta de “colar”, explicada anteriormente.
No ícone da opacidade (o quarto), você tem a possibilidade de adicionar transparência à sua foto.
As setas para cima e para baixo servem para o caso de querer fazer uma montagem e definir quais elementos quer sobrepor, puxando para cima ou para baixo de outras fotos ou elementos.
No último ícone, poderá fazer um ajuste manual às suas fotos, inserindo as dimensões exatas.
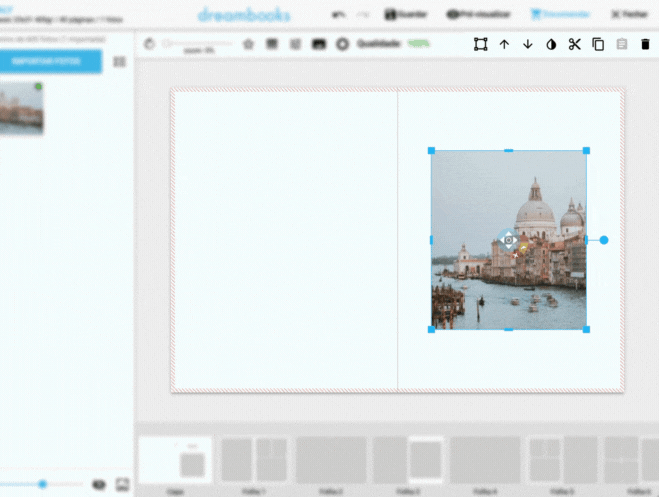
Barra de Edição
Outras ferramentas importantes
Continuando a apresentação das ferramentas da direita para a esquerda, em seguida, temos nosso índice de qualidade. É extremamente importante consultá-lo para garantir que suas fotos sejam impressas com a máxima qualidade. É recomendado que a foto não tenha valor inferior a 80%.
Segue-se o ícone "sombras", onde você pode definir se quer adicionar um sombreado às suas fotos. Aqui, você também pode optar por 3 tipos de sombras, desde uma mais tênue até uma sombra bastante carregada.
O segundo ícone permite "definir como fundo" uma imagem que tenha selecionado. O processo é muito simples: começa por selecionar a foto e, em seguida, basta clicar neste atalho.
Seguem-se os "ajustes de cor", onde é possível aplicar alguns filtros às fotografias, como preto e branco ou um efeito sépia. Neste mesmo atalho, também pode ajustar o brilho, contraste e saturação das suas fotos.
Segue-se o ícone de "rebordo", onde você pode adicionar borda às suas fotos e definir seu estilo e cor, ou seja, escolher se deseja aplicar uma margem às fotografias, selecionando a espessura da mesma e ainda a cor. Neste mesmo atalho, você pode definir se quer aplicar cantos arredondados às fotografias. Caso queira aplicar uma formatação a todas as fotos do projeto, basta selecionar a opção de todas as fotos da folha ou projeto e, automaticamente, todas as fotografias terão as propriedades de "rebordo" aplicadas.
Por fim, no ícone em forma de estrela, você tem a possibilidade de dar uma forma às suas fotos, ou seja, colocar a foto redonda, em forma de coração, hexágono, etc. Na barra de zoom, pode aumentar a proximidade de uma foto, sendo apenas necessário arrastar o cursor da barra. Logo em seguida, na seta giratória, pode alterar o sentido de orientação das suas imagens, sendo que estas mudam em função do ponteiro do relógio.
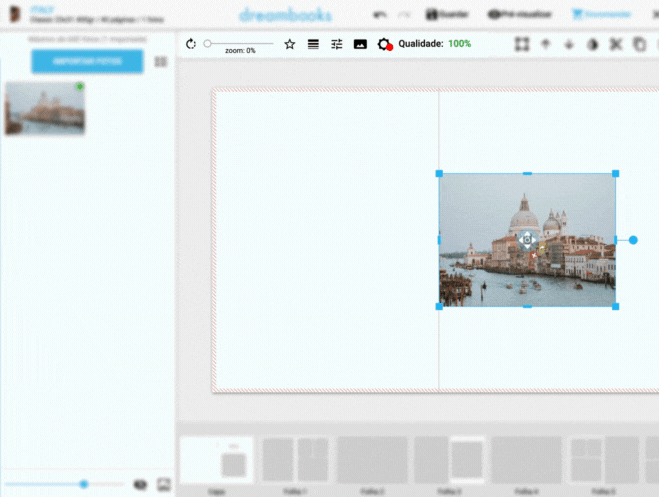
A Dreambooks
Recursos
Tracking de Encomenda
Pagamento Seguro
Copyright © 2007 - 2025, Dreambooks. A brand of LFMCorporate
Apoios




